Sometimes, your workflow might involve repetitive actions, such as changing the "Order Status" of a "Sales Order" to "Completed". In this case, you can use the Action Button to automatically update the field value, saving the time spent on manual input.
Let's use this example to create an Update Values Action Button.
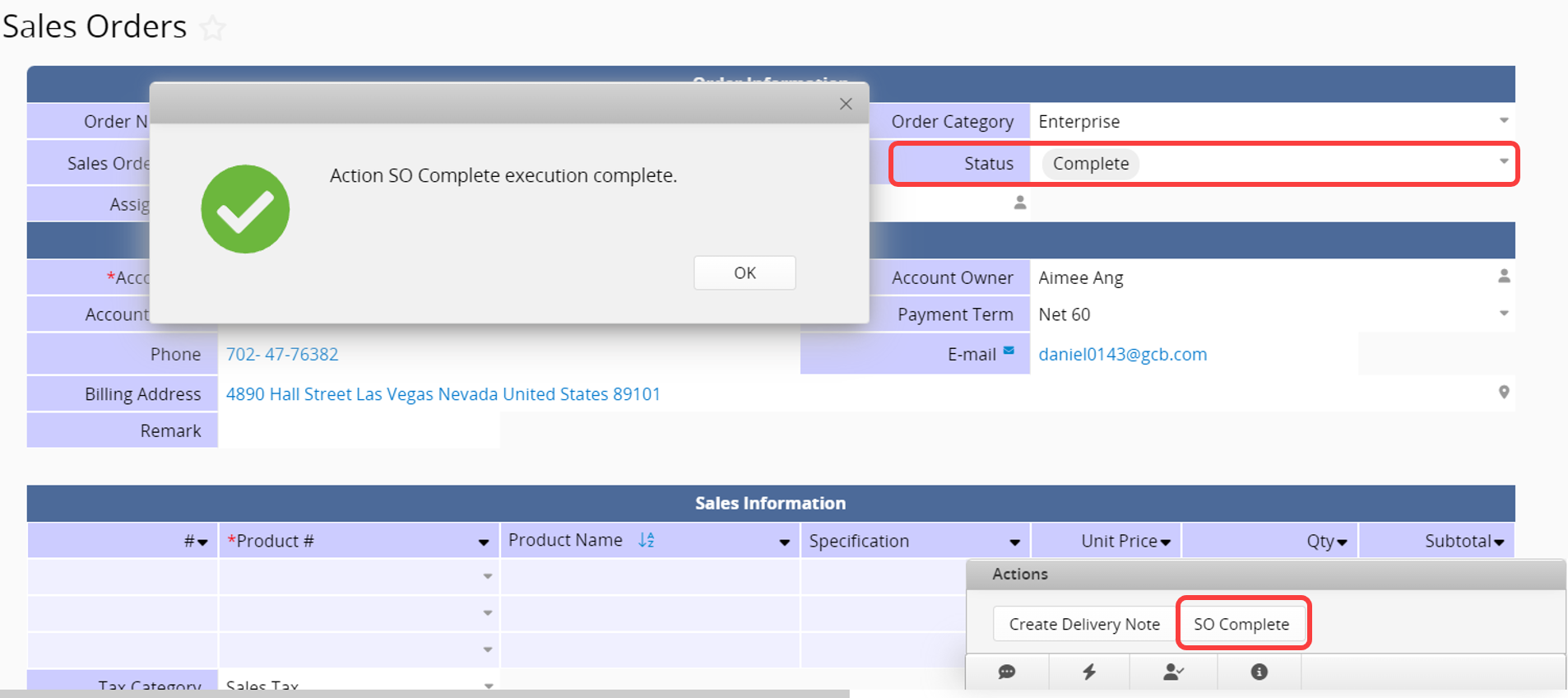
Navigate to the Form Page Design Mode and click on Form Tools to find Update Values under the Custom Buttons section.
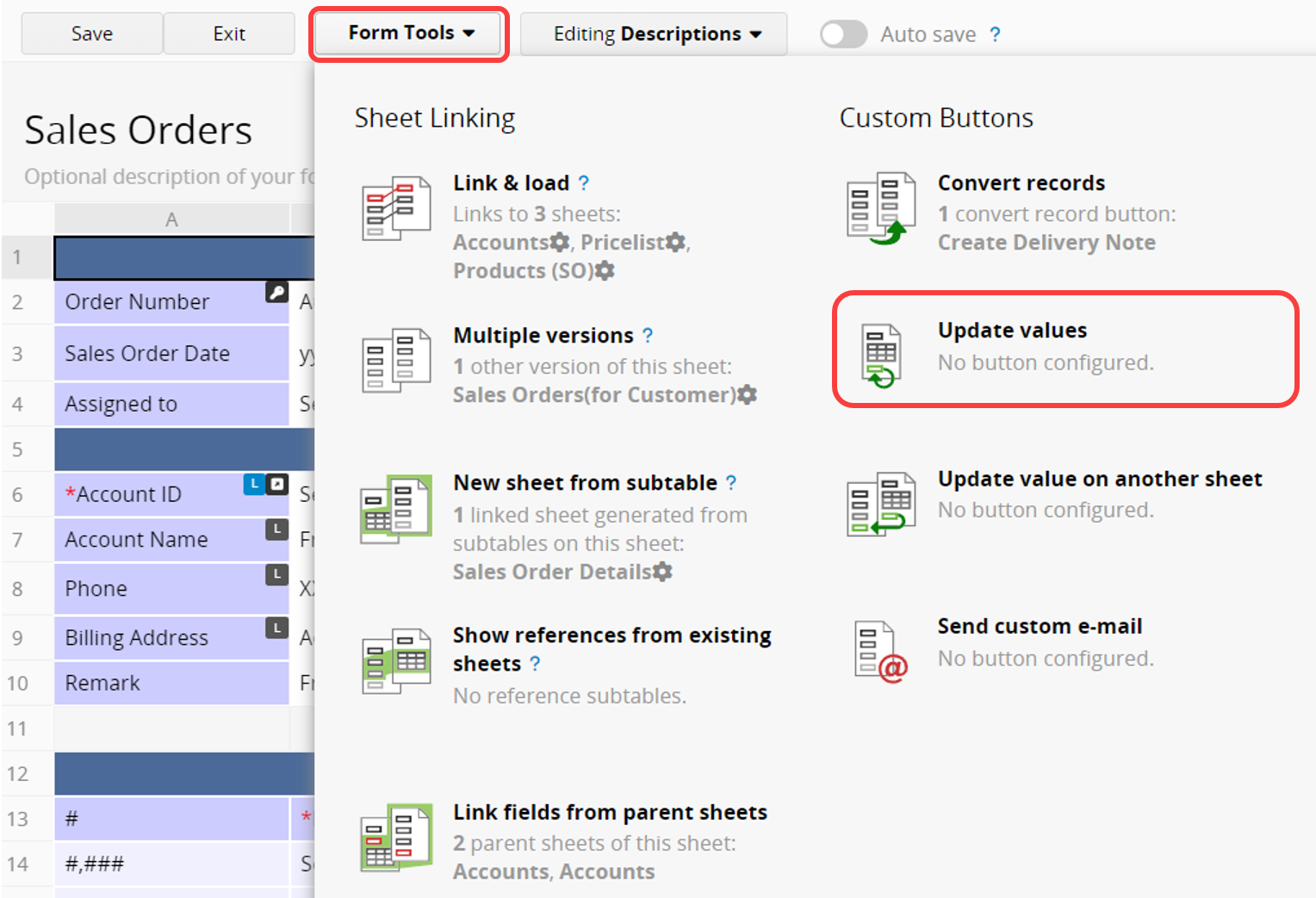
Select the field to update and enter the field value. You can set one or multiple field values for updating with this Action Button. Click the + button to add more fields. If no value is entered for with these values, the fields will be updated to "empty".
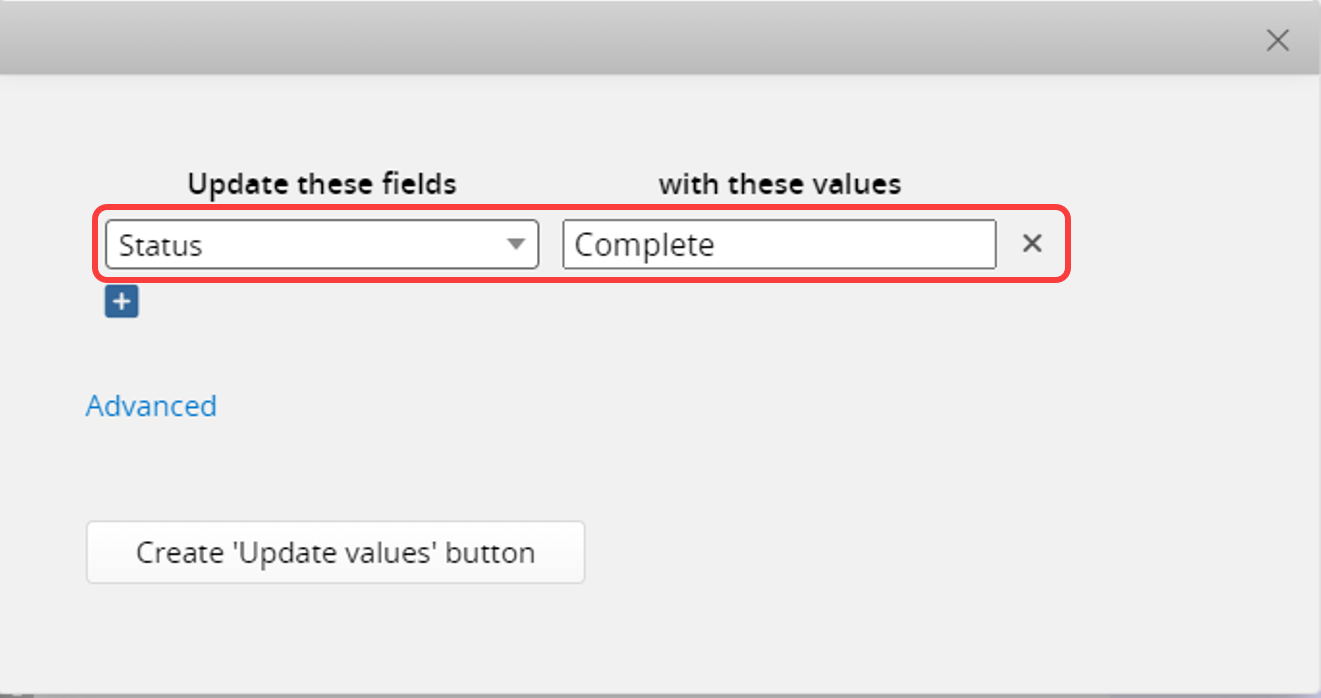
After configuring, click Create 'Update values' button and name it.
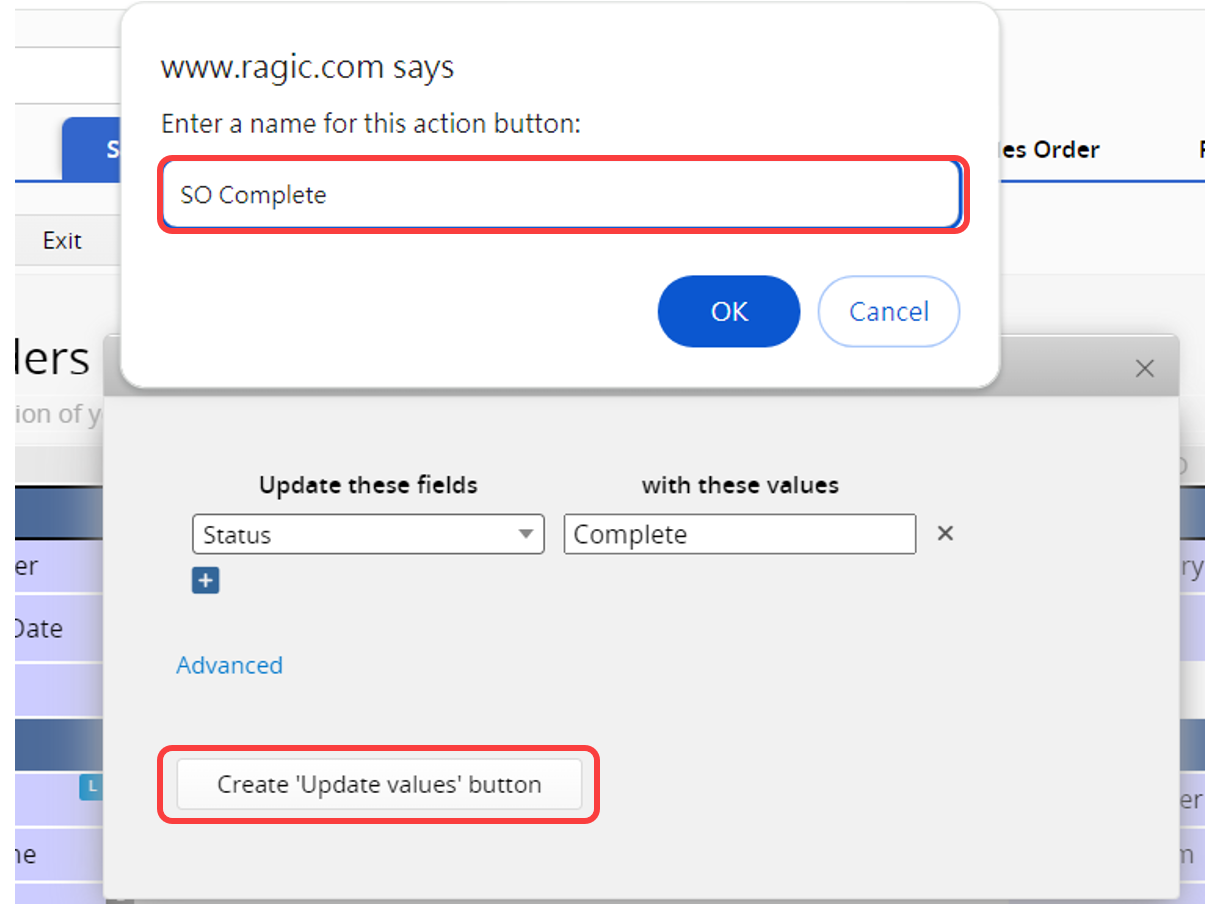
Save and exit Design Mode, you will see the button in the lower-right corner of the Form Page. Clicking it will update the field value.
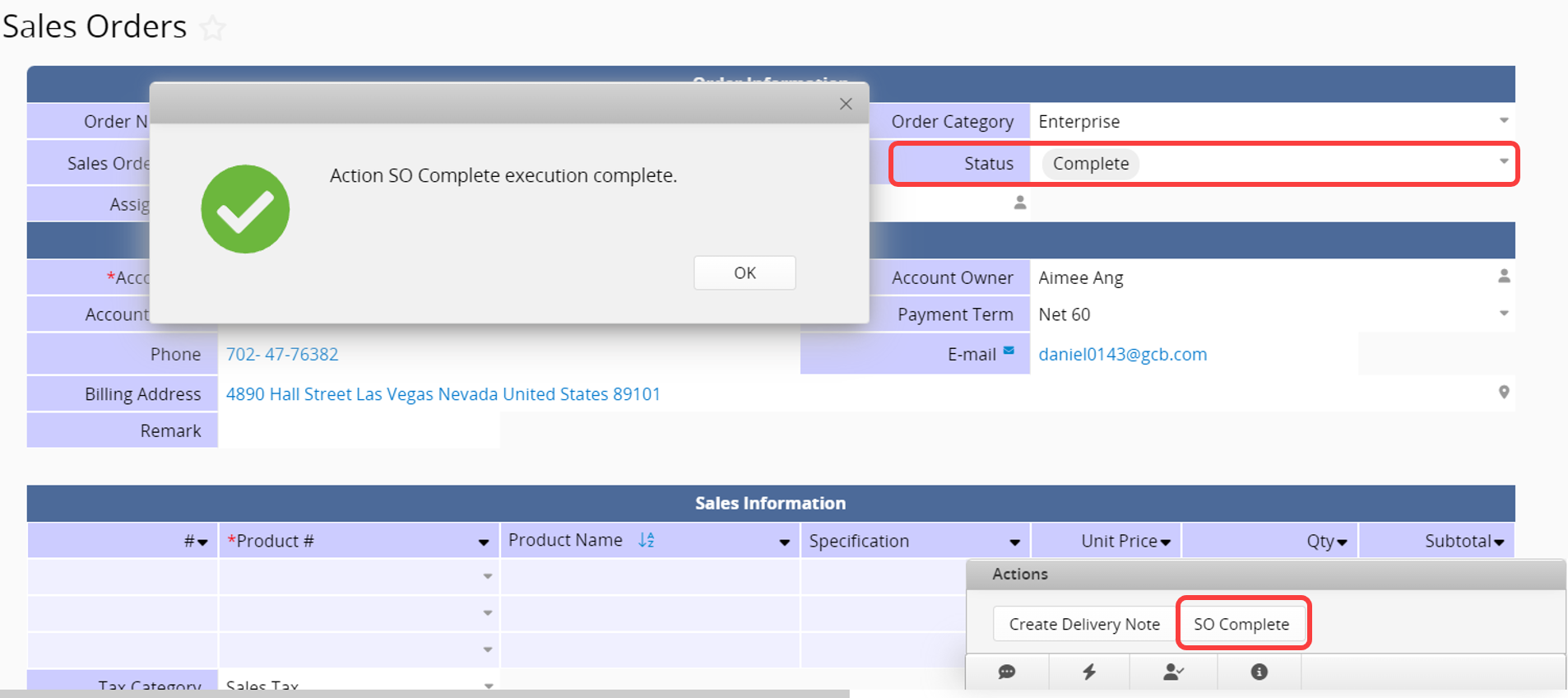
To update the same field with different values, you can create multiple Update Values Action Buttons, such as "SO Complete" and "SO Cancel" buttons.
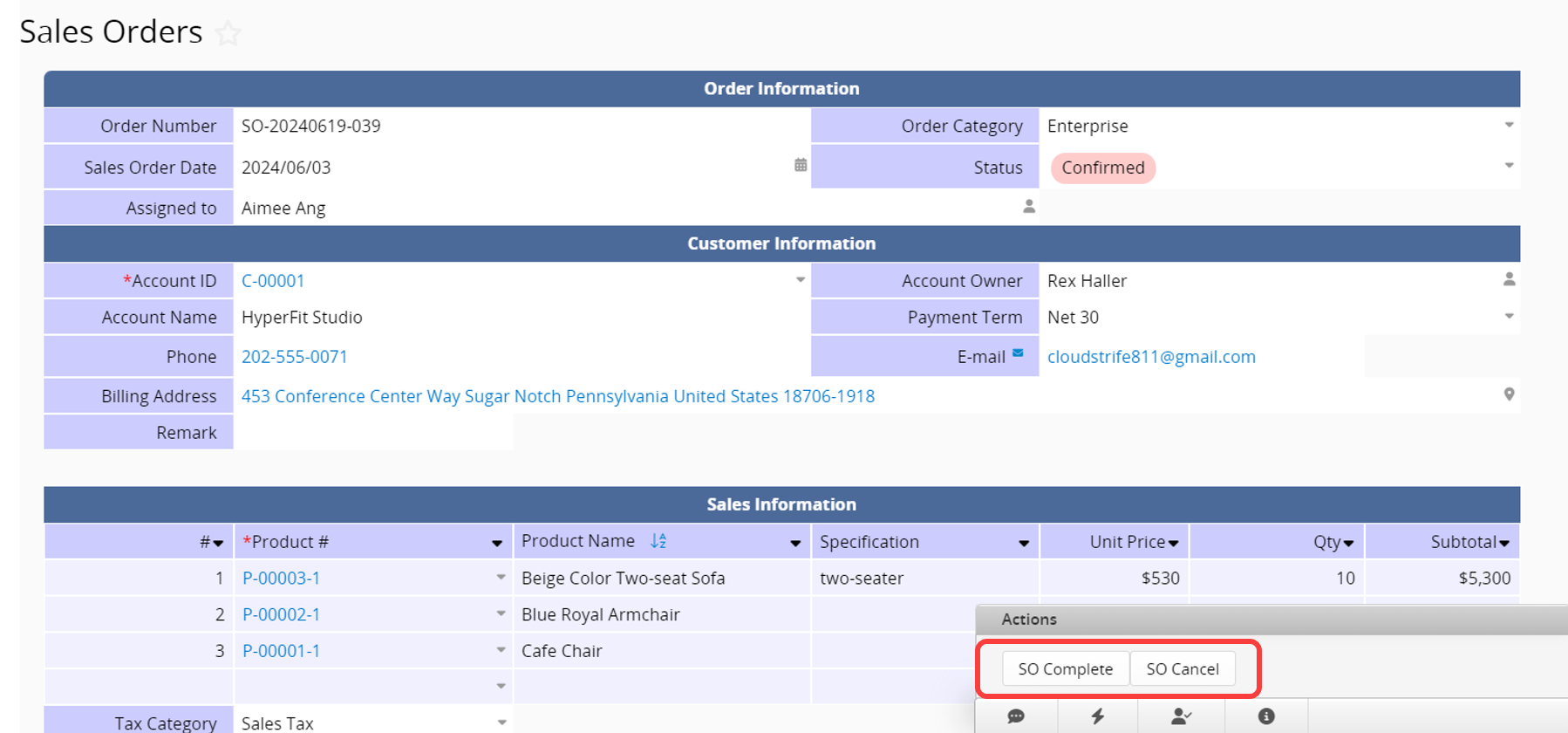
For advanced settings of Update Values, please refer to the table below:
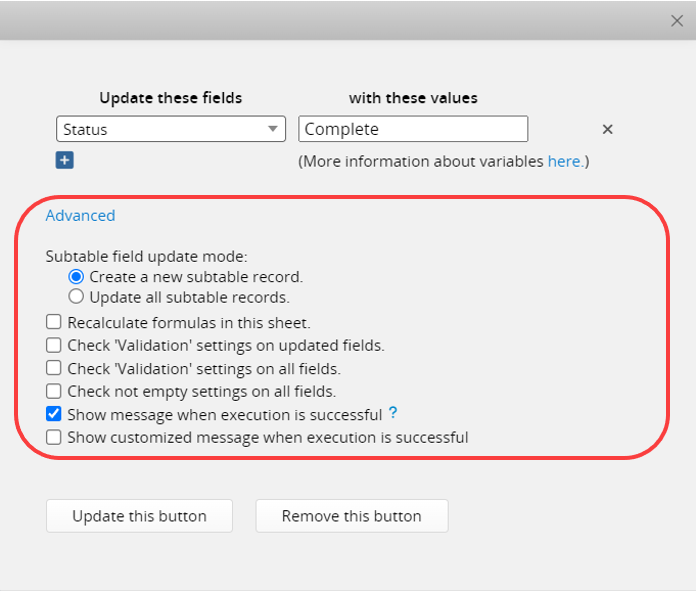
| Advanced Setting | Description |
|---|---|
| Create a new subtable record | Refer to the following section on Creating a new subtable record. |
| Update all subtable records | Refer to the following section on Updating all Subtable records. |
| Apply subtable filter criteria | Refer to the following section on Applying subtable filter criteria. |
| Recalculate formulas in this sheet | Recalculate all formulas on this sheet when updating values. |
| Check "Validation" settings on updated fields | Prevent updated values from failing the updated field's Validation setting. |
| Check "Validation" settings on all fields | If any field values do not meet Validation settings, an error message will be displayed, and the update will not proceed. |
| Check not empty settings on all fields | If any Not Empty fields are empty, an error message will be displayed, and the update will not proceed. |
| Show message when execution is successful | Enabled by default; it is recommended to keep this option checked. If unchecked, it may be difficult to confirm success during long execution times. |
| Show customized message when execution is successful | After checking this option, you can enter a custom message in the field that appears below. Please note the character limit. |
You can apply the Create a new subtable record settings to fill in frequently entered values into a Subtable. This will create an Action Button to speed up the data entry process.
Example:
At a ski resort, daily equipment rentals often include similar items. By creating an Update Values Action Button with the necessary fields and values and enabling Create a new subtable record, the system will automatically populate the Subtable with frequently rented equipment items.
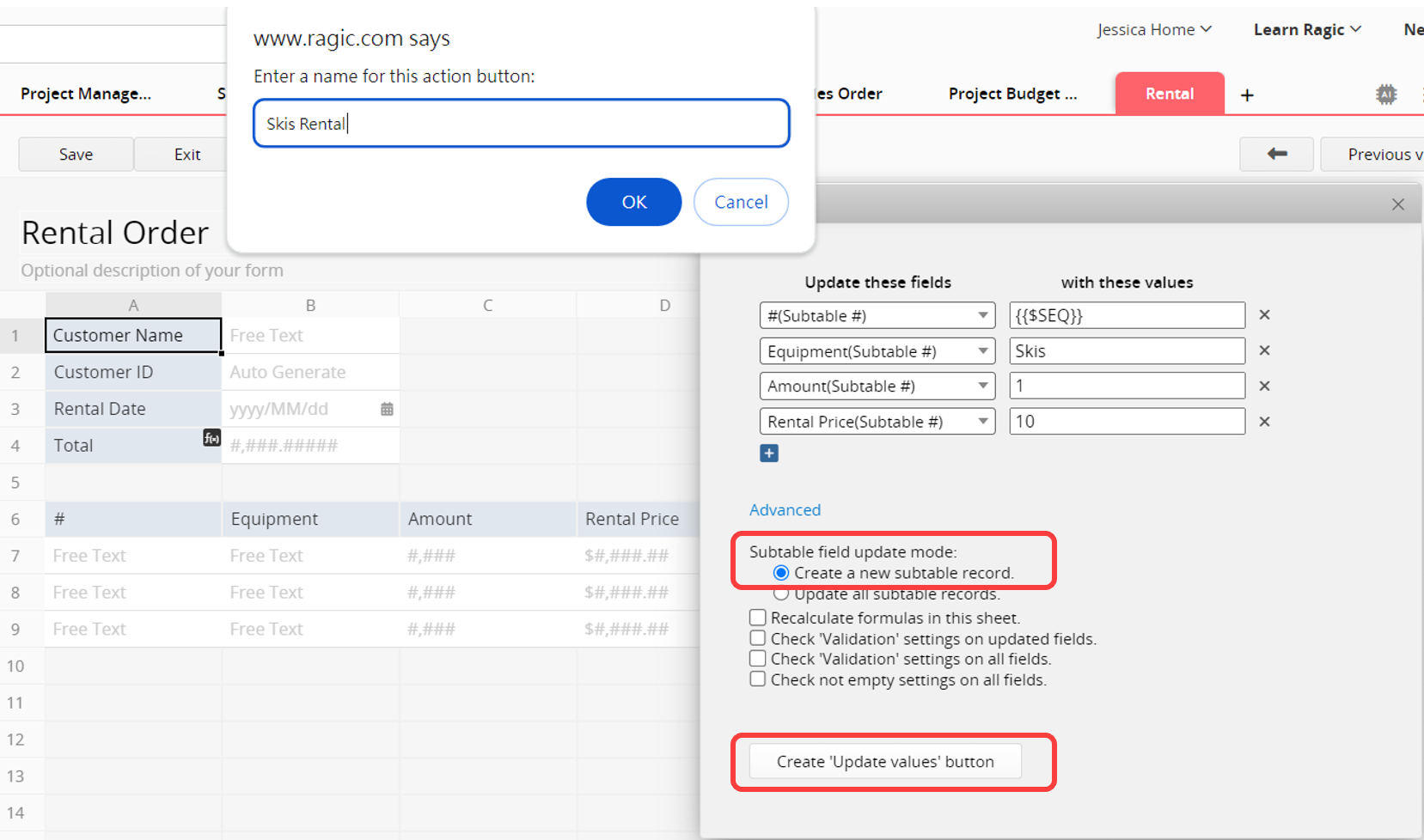
When creating a new record, you can quickly add Subtable records using this Action Button.
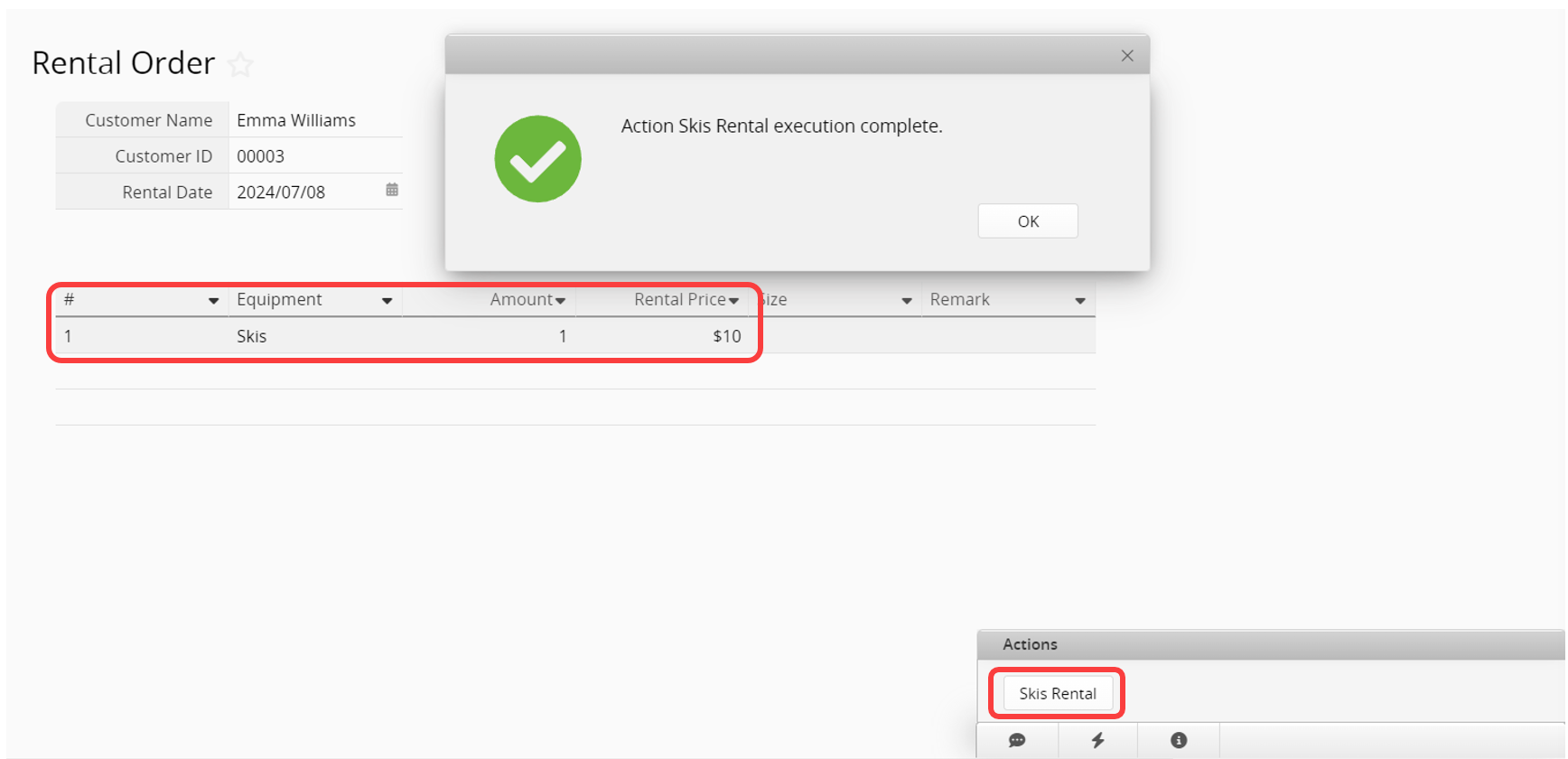
If there are multiple similar processes, you can create multiple Action Buttons and use the Combine button to quickly add multiple records to the Subtable.
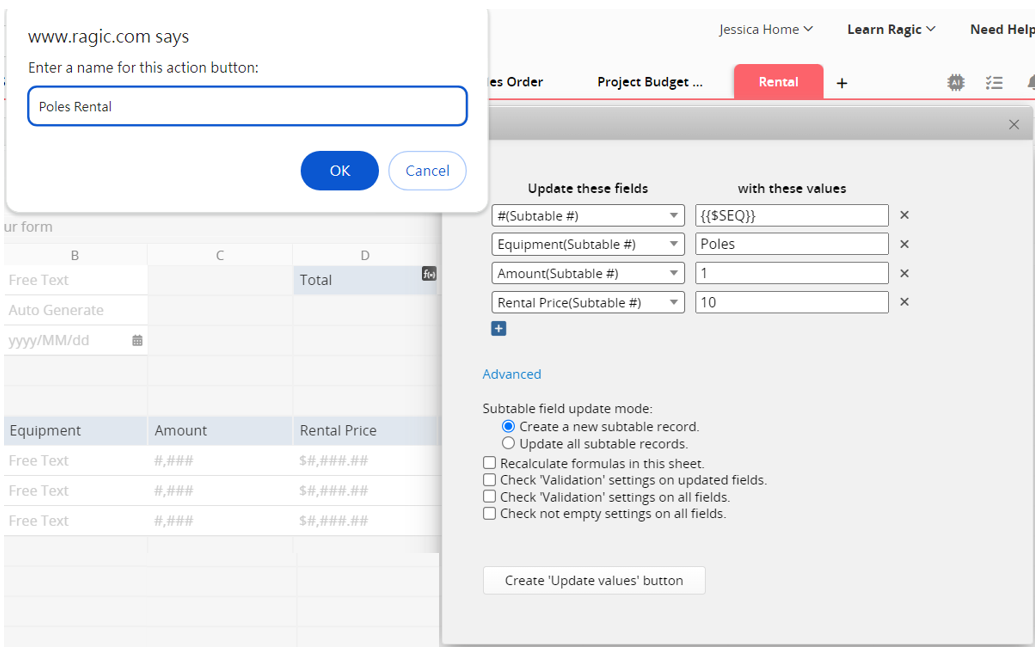
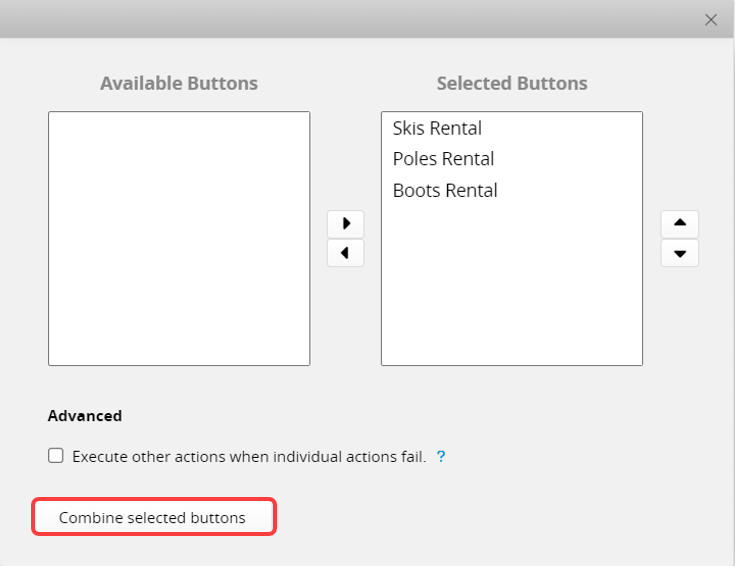
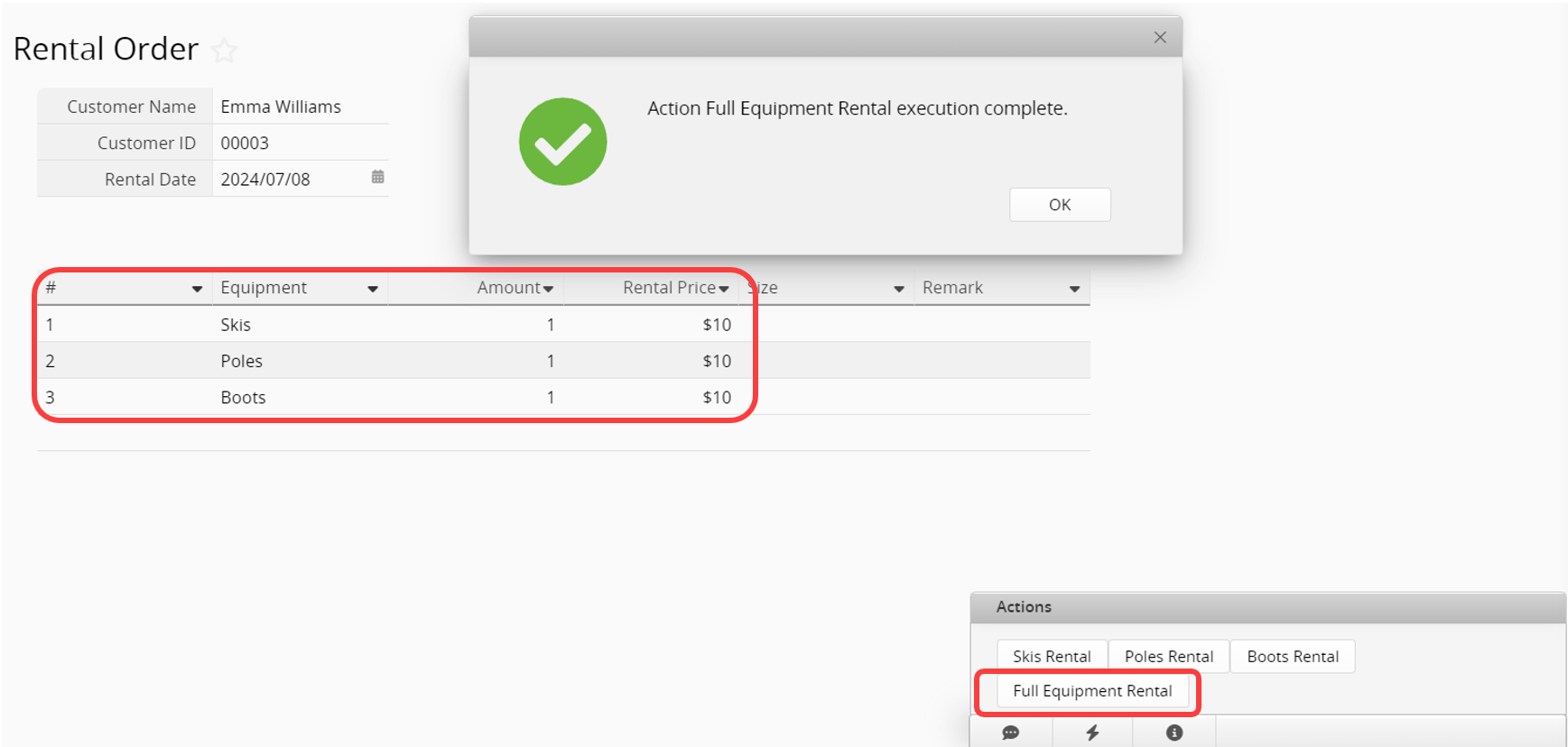
After executing the Action Button, you can modify the sheet data as needed.
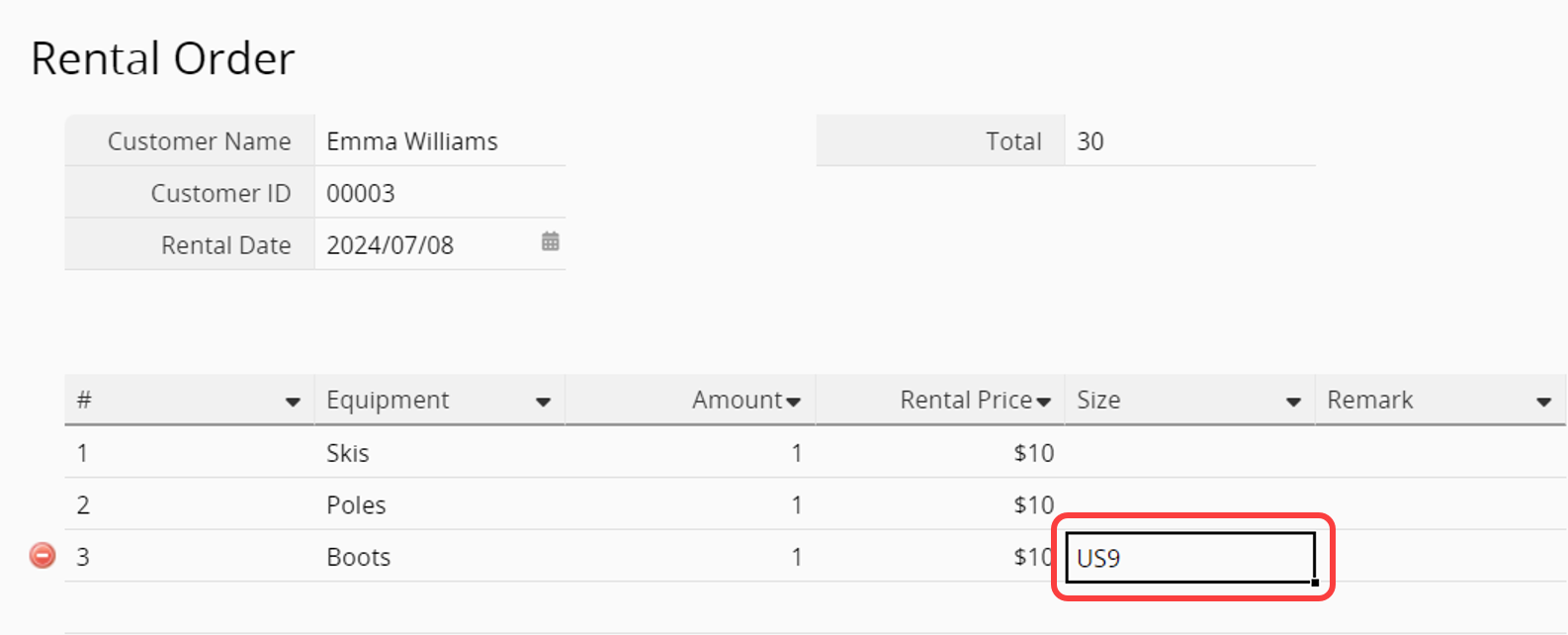
If you need to update multiple Subtable records at once, for example, after all items in a "Shipment Order" are shipped, change the "Shipping Status" of all items to "Shipping".

In the Action Button configuration, click Advanced > Update all subtable records.
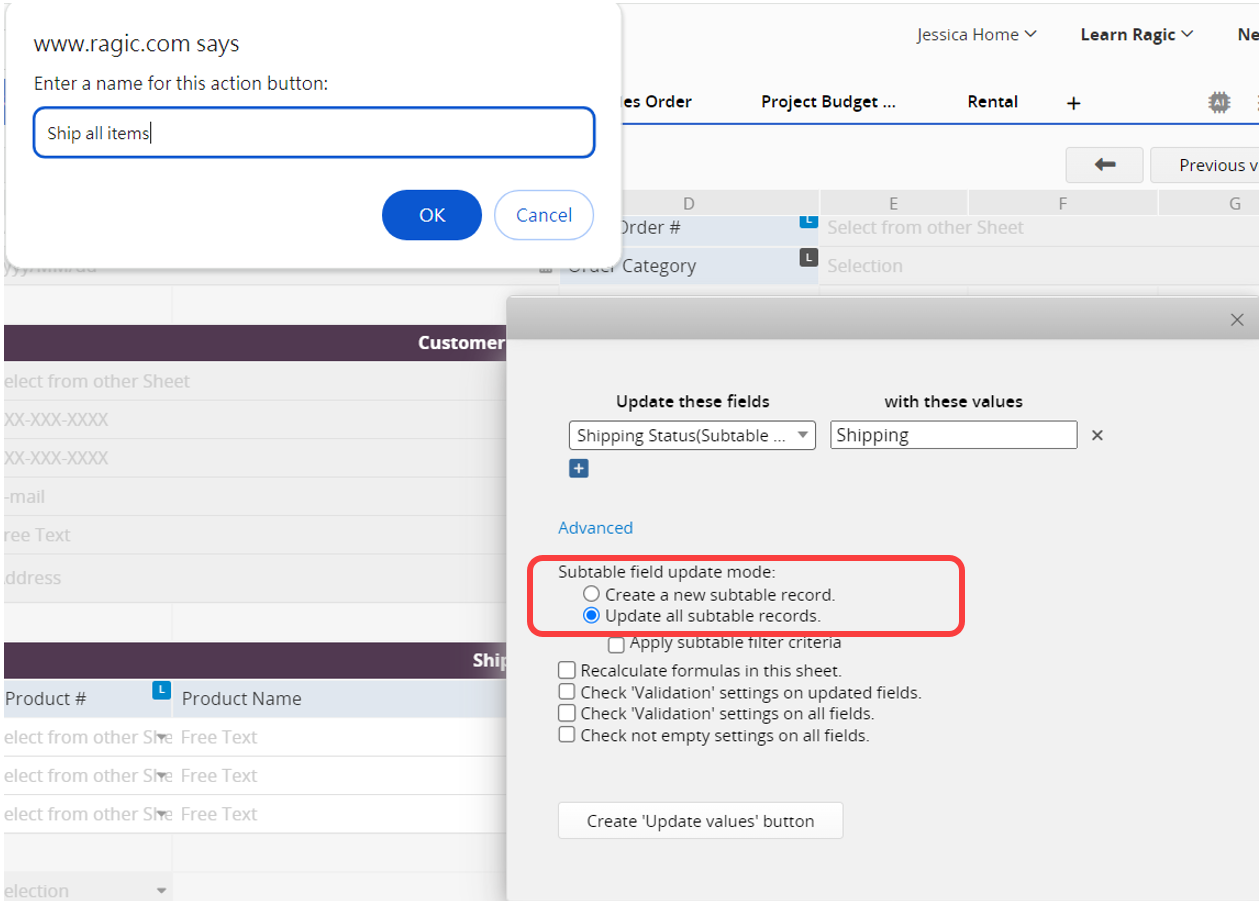
Afterward, clicking the button will change the shipping status of all items in the Subtable to "Shipping" at once.
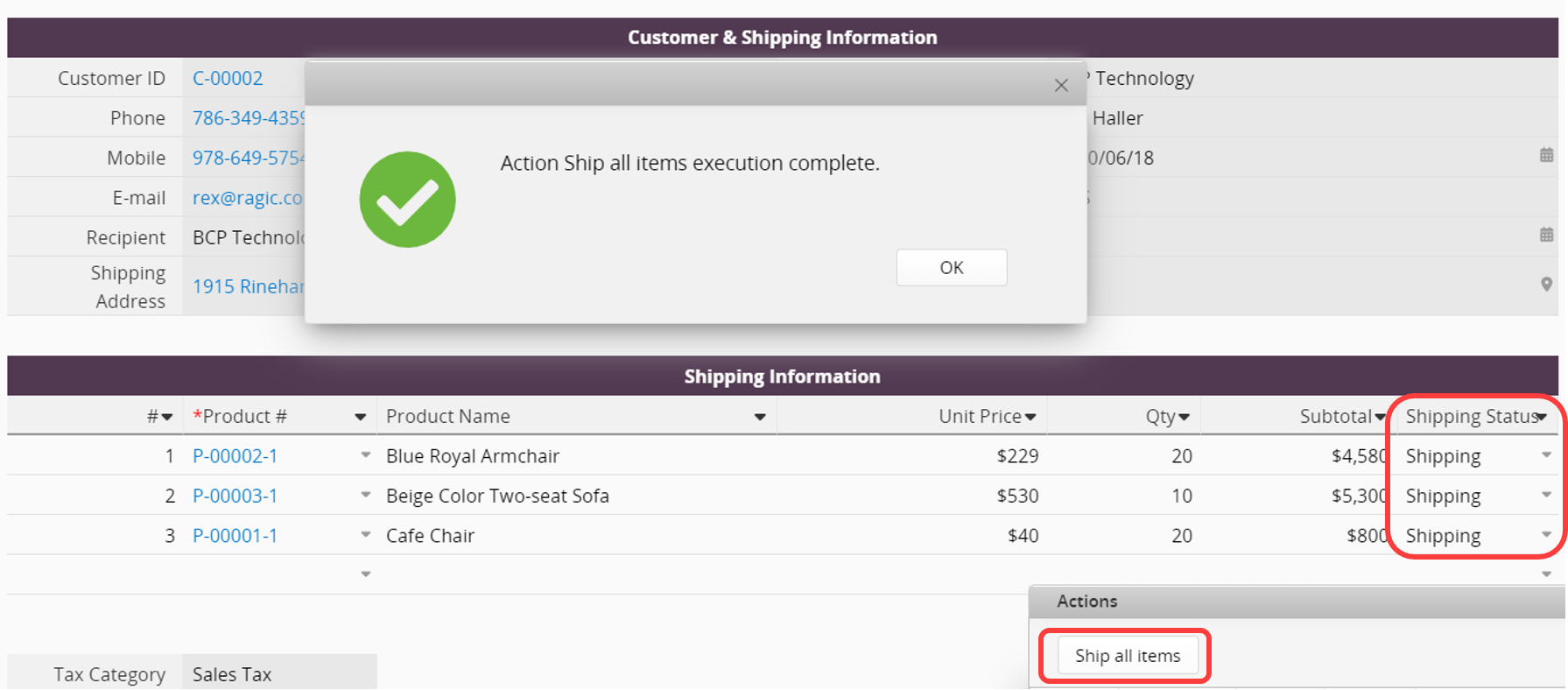
If you want to update only the Subtable records that meet specific conditions, you can apply this setting. For example, in the "Quotation" sheet, if a customer decides to purchase only some of the items, and you need to update the status of those selected items.
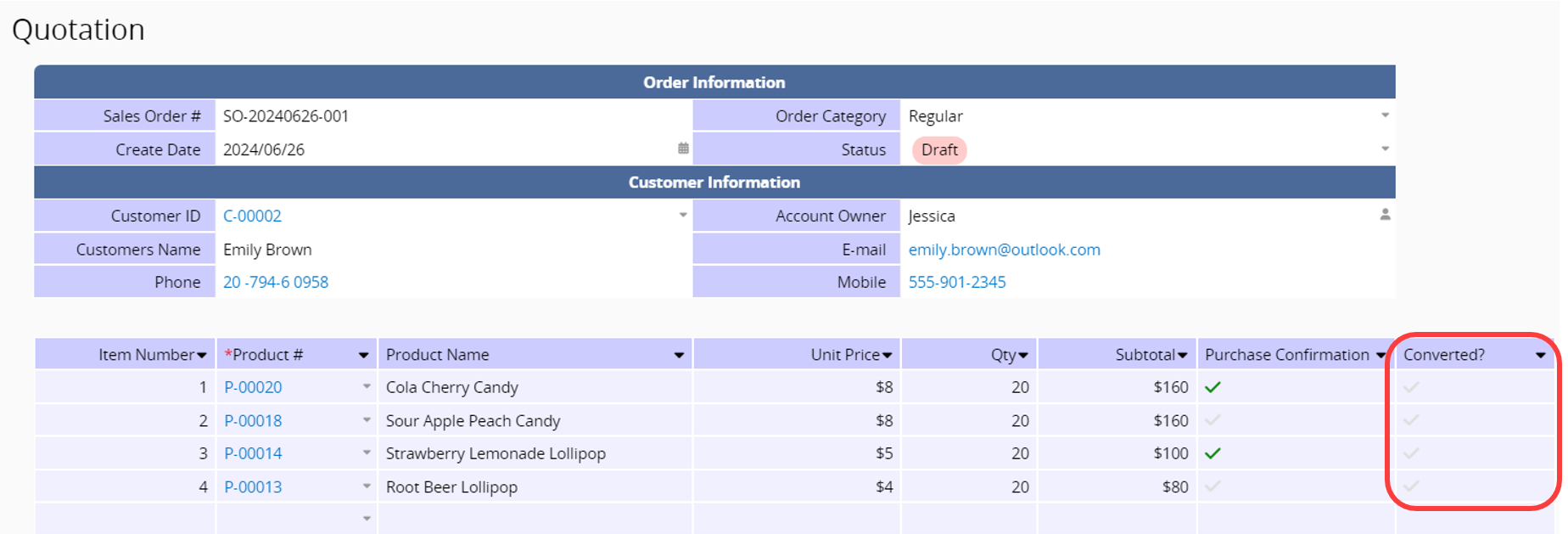
Enable Apply subtable filter criteria under Update all subtable records and customize the filtering criteria.
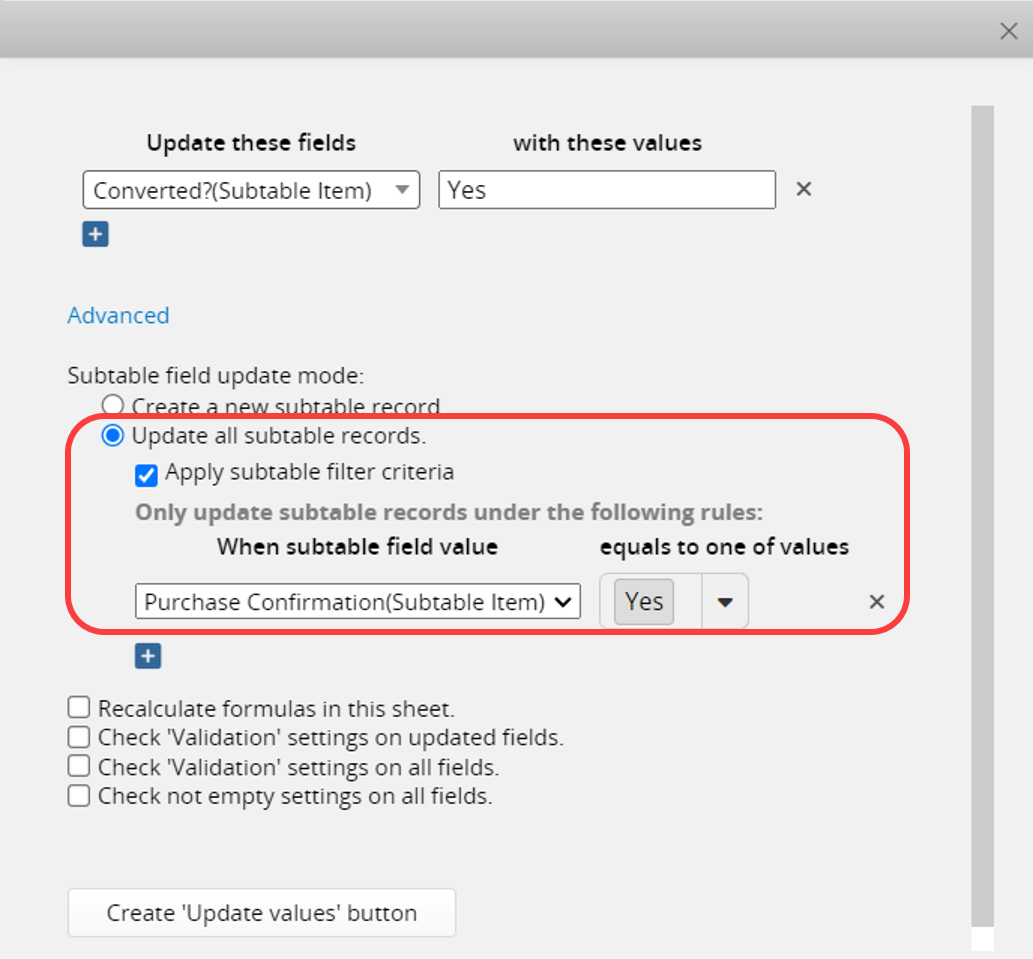
Executing the Action Button updates only the Subtable records that match the specified filtering criteria.
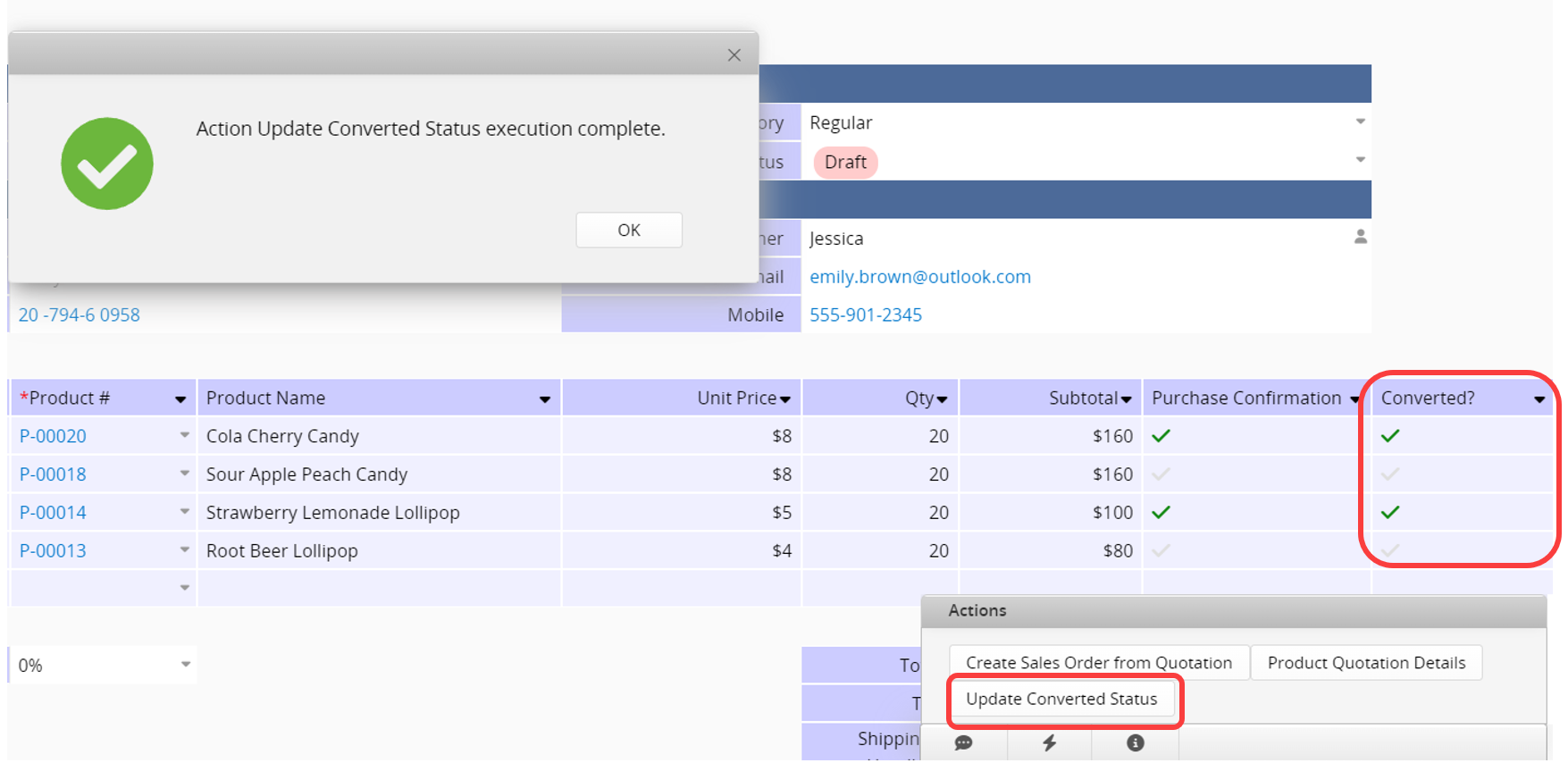
Below are the supported variables you can use in the Update Values Action Button configuration as updated values, such as the "user executing the Action Button", "the date of execution", or the "current time".
| Variable | Updated values |
|---|---|
| {{USER}} | The user(email) who clicks on this Action Button. |
| {{USERNAME}} | The user(name) who clicks on this Action Button. |
| {{TODAY}} | The updated date (default time zone: UTC+0 if there's no custom configured time zone in the company setting.) |
| {{NOW}} | The updated time (default time zone: UTC+0 if there's no custom configured time zone in the company setting.) |
| {{Field ID}} | Reference values from a specific field. Only regular fields are supported. |
| {{$SEQ}} | Use Update all subtable records to reset the sequence number in the Subtable. For detailed instructions, please refer to this article. |
| {{$SEQ_FILTERED}} | Use Update all subtable records and Apply Subtable Filtering Criteria to reset the sequence number for a specified text value in the Subtable. |
| {{CLEAR_DEFAULT}} | To clear fields that apply the following Default Values ($SEQ, #DATE, #TIME, #DATETIME, #YEAR, #MONTH, #WEEKDAY, #USERNAME, #USERID), you must use this variable. In other cases, updating the fields with empty values will clear them. |
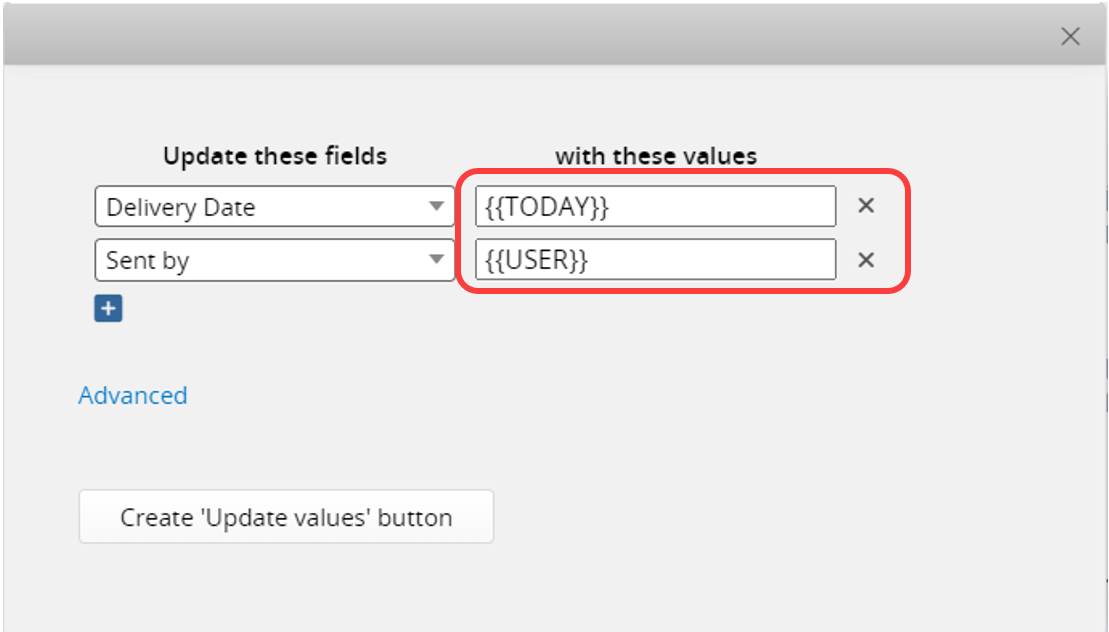
If you want to delete the Action Button, you can refer to this article.
Alternatively, if you need additional settings for the Action Button, such as restricting user access rights to use the Action Button, you can refer to this article.
 Thank you for your valuable feedback!
Thank you for your valuable feedback!