Ragic has a convenient import wizard for users to import from their existing data from Excel or CSV files. To import from your files to Ragic, you can go to the listing page that you would like to import your data to, and choose Import Data From File under Tools. There will be a step-by-step wizard to guide you through the field mapping process as well as other configurations for the data to import correctly.
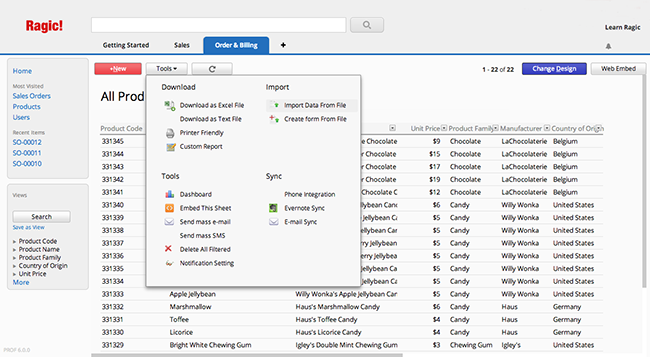
For Ragic to map your information correctly to entries, you will need to have a unique identification that we call key field, such as "Product ID" for products, or "Customer No." for your customers. To make your database easier to use, let the first column of your import data be this type of key field.
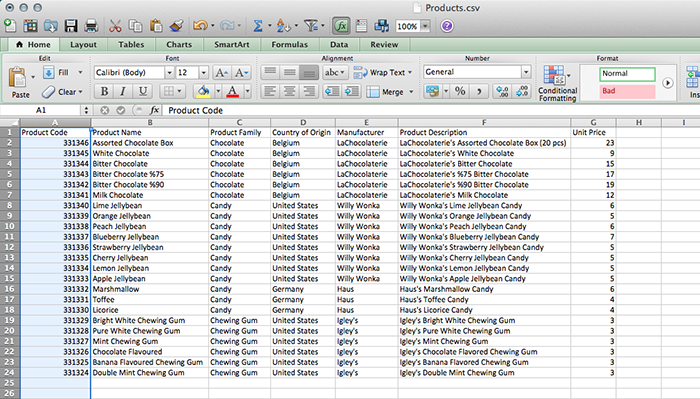
Upload your file. Ragic supports .xls .xlsx and .csv files. We recommend that you save your file as .csv for the best performance.
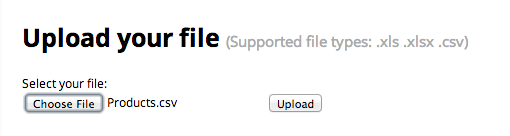
Determine if your first row is the header. If so, Ragic will automatically determine how the data in this row will be mapped to your fields for the next step.
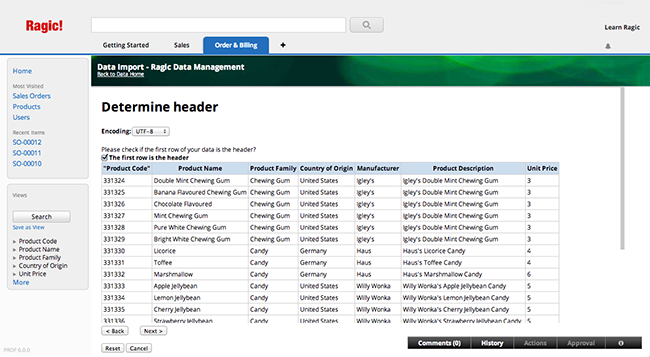
Check to see if all the target fields are correct. This is especially important if you have similar names for two seperate fields. You can also choose to ignore columns of data that you do not want to import. Note that the target field values should also be in the correct formatting, such as the date format. If you're importing into a "select user" field, you will need to have the user's e-mail that's used in Ragic instead of the username that you see to uniquely identify the person.
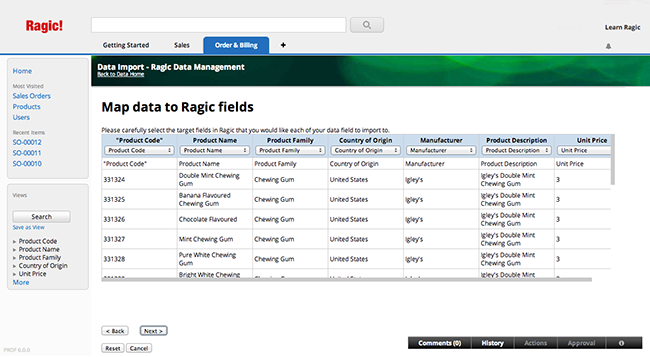
Choose the import policy to handle duplicated keys during your import. If you choose Create new entry, new entries will be created containing data with the same key values. If you choose Renew data, your existing data will be updated if you have entries with the same key value, and new entries will be created for the key values that aren't in your database. This type of import policy is especially useful when you are doing mass editing.
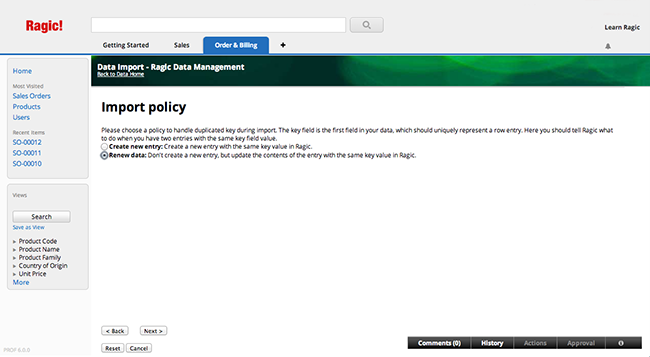
You can configure Advance Settings in Import Policy as well if necessary.
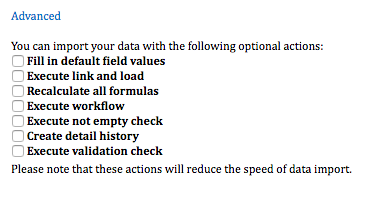
| Advanced Setting | Description |
|---|---|
| Fill in default field values | If you have a configured default value in your sheet, please check this box so that the field value will be updated or populated with the import. |
| Execute link and load | If there are sets of link and load configured on your sheet, please check this box to have the loaded fields auto-populated. Otherwise, the loaded fields will be left empty if the field values aren't included in your import file. |
| Recalculate all formulas | Recalculate all formulas during the import. |
| Execute work-flow | Execute work-flow, if any, in your sheet. |
| Execute not empty check | Check if there are field values configured with the "Not Empty" feature. If there is no field value, Ragic will skip that row during the import. |
| Create detail history | Show editing history in entry's information panel. |
| Execute validation check | Check if the field value meets the configured validation . If it doesn't, Ragic will skip that row during the import. |
If you're not importing into an existing Ragic sheet, you can also use the Excel or CSV file to create a new sheet as you import. Just choose "Create Form From Excel" in the "Tools" menu instead.