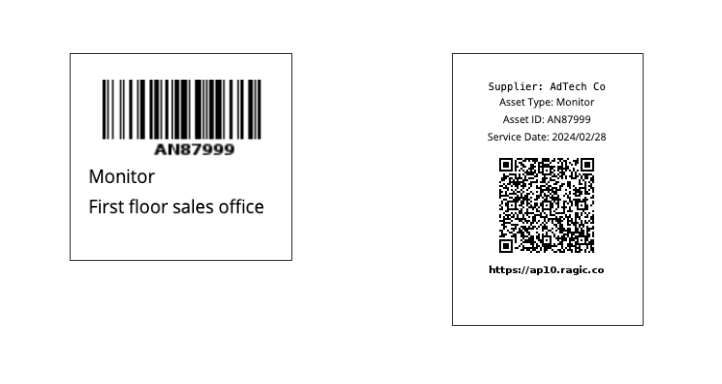
How to create labels like above in Ragic to streamline your asset management?
If you've already created an Asset Management Sheet in Ragic, you can skip this step. If you haven't, you can consider installing our "Asset Management Sheet" by going to our Template Library and install the related template under the "Administration" section.
Depending on the nature of the assets you're managing, for assets that don't undergo frequent borrowing or transfer, the Asset Management Sheet will be more suitable.
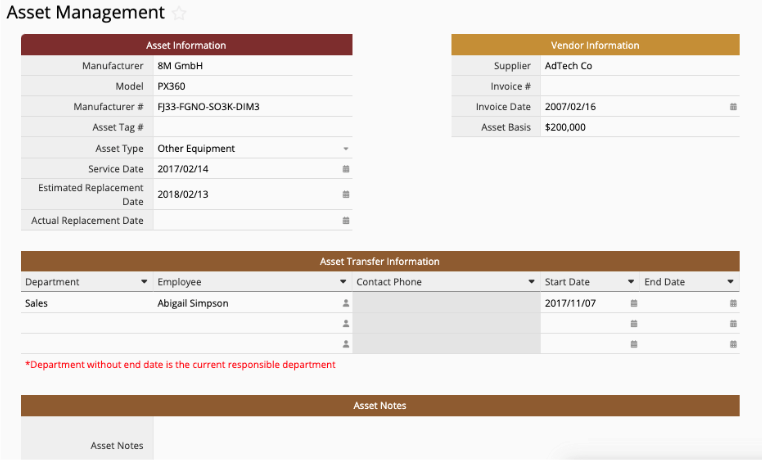
Alternatively, if your assets require regular borrowing and transfer, consider downloading either the "Equipment Sheet" from the Equipment Management section or the "Equipment Maintenance and Repair Sheet".
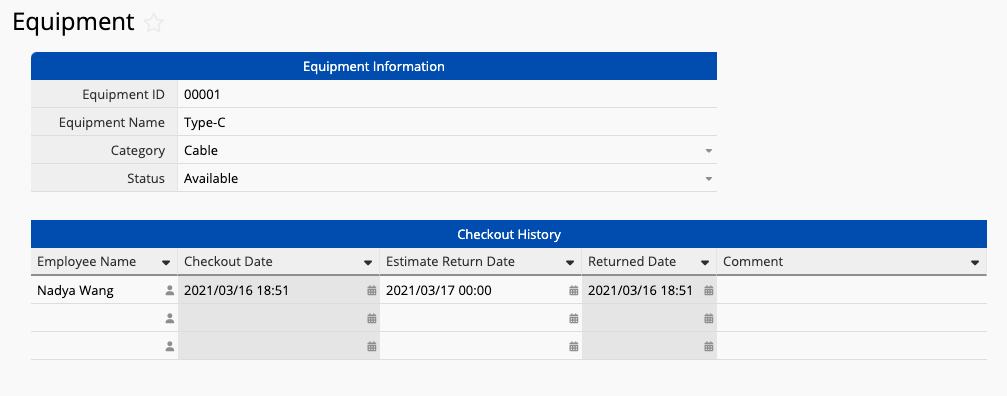
You can always modify the template sheet accordingly, or you can also build your own sheet.
You have 2 types of barcode to choose from: transforming your Asset ID into a 1-D barcode like Code 128, or converting the record URL into a QR code.
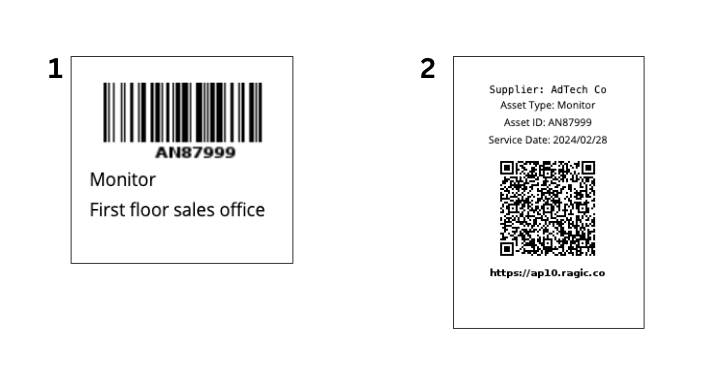
Both methods allow you to scan the barcode to find the corresponding entry. However, with a 1-D barcode, you'll need to first navigate to the corresponding sheet in Ragic, then in the search bar, you can replace the inputting entry ID by scanning the barcode to find the relevant entry. While with a QR code, you can simply scan the QR code with your phone camera or the Ragic App, and you'll be directed to the corresponding entry.
Therefore, if your main need is to scan the barcode to query complete information, consider creating a QR Code. If your need is to input an ID, for example Equipment ID in the Equipment Checkout Sheet, then a 1-D barcode is more suitable.
How to convert ID into a barcode:
1. Create a Barcode Field
2. In this barcode field, apply a formula referring to the Equipment ID field
This results in having both an Equipment ID field and a barcode field representing your Equipment ID. Alternatively, you can also only have 1 field and directly display your Equipment ID as a barcode by adjusting additional field settings to show this field value in barcode format.
How to convert the record URL into a QR code:
1. Set your field as an Auto generated values field
2. Choose Record URL as the format
3. Checklist the display option as Barcode.
On the upper right corner of the sheet you have created, click Reports and choose Label Maker. Then, choose the fields containing the information you want to include in the label. You can adjust the font size, label size, and format the label as desired. Once you've finished formatting, click the print icon to print your label.
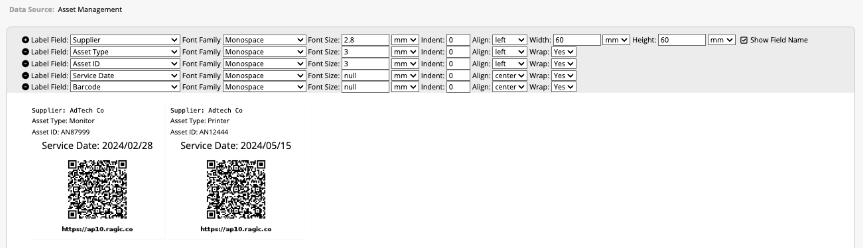
 Thank you for your valuable feedback!
Thank you for your valuable feedback!